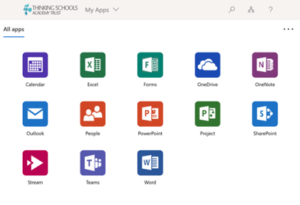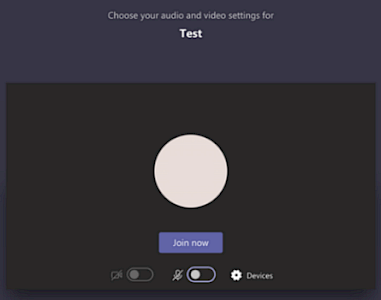How to access your Live Sessions
This guide is to help you access your live sessions if you are accessing sessions from home.
Note: You will need to know your Microsoft username and password (e.g. ABC01@TSATStudent.org.uk) – this will have been given to you in a letter. Please contact your school office if you do not have this. Remember, passwords are case-sensitive.
Logging onto Microsoft
First, you need to log onto Microsoft so that you can go to Teams to find the live session date and time.
- Browse to https://myapplications.microsoft.com/
- Log in using your Microsoft username and password.
- When you have logged in, you will see the application home page.
- From here click on ‘Teams’ to see what sessions are coming up and to join a live session.
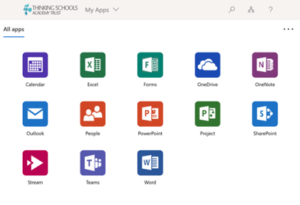
Connecting to your Live Sessions
Any live sessions will be ‘posted’ in your calendar for you to know when they are.
Make sure you have speakers on your device so that you can listen to the session.
- From the ‘Teams’ application home page opened previously, find and open ‘Calendar’ from the left-hand side of your browser.
- Find the session you want to join, click on the calendar entry. On the right of your screen you should see the option ‘Join Teams Meeting’ – click
- You will be sent to the ‘How do you want to join your Teams meeting?’ page – Click ‘Continue on this browser’ unless you have the Teams app (see Tip below).
- Your computer (or device) may ask you to allow access to your
microphone and camera, click ‘Allow’. - Then you need to make sure your microphone is off.
- Click ‘Join Now’
- This will take you to the live session.
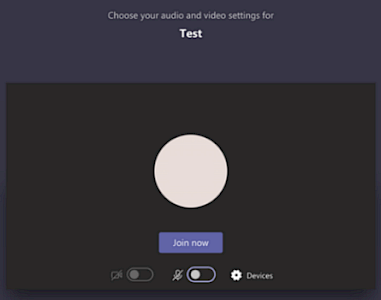
Tip: Install the Microsoft Teams app on your device to make connecting easier.
https://www.microsoft.com/en-gb/microsoft-365/microsoft-teams/download-app
During the Live Session
In the session you will have an option bar that looks like this:

- o turn on or off your microphone, click the second button
Note: your teacher will have muted everyone to keep the noise down and so you can hear. Only turn this on if, and when, you are asked to. - To raise your hand in the session, click the fifth button
- Sometimes your teacher might put things in the text chat – such as links to videos or documents. They may also ask you to respond to a question or get you to ask questions using this.
To open the chat function, click the sixth button - Any other options, such as ‘Blur my background’ or subtitles, are available when you click on the ellipsis button.
Disconnecting from the Live Session
- Go to the option bar at the bottom of your screen.
- Click the red button
- This will instantly disconnect you from the session.
- Close the app or browser window after this.
Submitting your learning
Your teacher may set you some learning to complete from the session. This should be done via SeeSaw.
You will need to know your 16-digit SeeSaw code or have your QR code that has been given to you in your home learning book.
For further help, a how to access SeeSaw has been given to you in your home learning book.